- 1. Preparación de nuestra RPi: Instalación de OMV.
- 2. Familiarización con el GUI de OMV: configuración de HDDs, carpetas compartidas, gestión de usuarios.
- 3. Acceso a carpetas compartidas en Windows, Linux, Android y webOS: Samba/SMB/CIFS, DLNA.
- 4. Utilización de Dockers en OMV: gestión de contenedores con Portainer.
- 5. Acceso a nuestros datos desde el exterior: creando nuestra propia VPN en OMV con Wireguard.
En el post anterior aprendimos a crear diferentes carpetas compartidas, y usuarios que puedan acceder a ellas (parcial o totalmente). El último paso sería configurar los diferentes protocolos de archivos para acceder desde diferentes dispositivos o sistemas operativos. Aquí abordaremos 3: PCs (Windows y Linux), smartphones (Android) y Smart TVs.
Protocolo Samba/SMB/CIFS
SMB es el nombre del protocolo de archivos de red de Microsoft Windows. En 1998 se creó una implementación bastante conocida de este llamada CIFS. Aunque actualmente (por convenio) cuando se habla de protocolos de archivos en Windows, nos referimos por SMB (o SMBv2, SMBv3...). Además, tiene una implementación de código libre diseñada para Linux o sistemas tipo Unix, llamada Samba. Por ello, dividiremos la sección en tres partes: uso de SMB en Windows, uso de Samba en Linux y uso de SMB en Android.
Para configurar SMB y poder acceder a nuestros recursos desde Windows, primero debemos activar el protocolo en OMV. Para ello:
Nos dirigimos a Servicios -> SMB/CIFS.
En Opciones Generales hacemos click en Habilitar.
En la pestaña Compartidos (arriba), debemos ir añadiendo las carpetas compartidas que queremos que puedan usar este protocolo. Pulsamos sobre Añadir.
En la nueva ventana, seleccionamos una carpeta previamente creada (ver post anterior), y habilitamos la opción de heredar permisos, para evitar conflictos entre carpetas y subcarpetas con diferentes permisos. El resto se puede dejar como está.
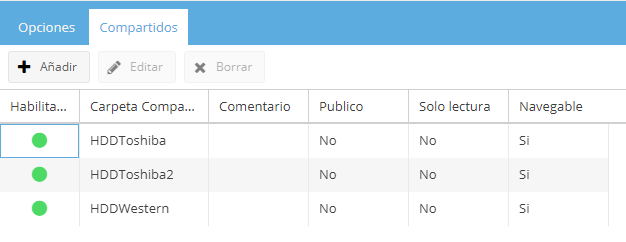
Windows - SMB + OMV
Una vez hecho lo anterior, podremos acceder desde Windows a nuestras carpetas del NAS. Para ello (ejemplo con W10):
- Nos ubicamos en Equipo. En la barra superior, damos click en Equipo -> Conectar a unidad de red.
- Aquí elegimos la letra de la unidad que se asignará a la nueva carpeta de red (opcional), y en Carpeta pondremos lo siguiente:
\\IP\COMPARTIDA, dondeIPes la dirección IP de nuestra RPi, yCOMPARTIDAel nombre de una de nuestras carpetas compartidas. - Tildamos la opción "Conectar de nuevo al iniciar sesión" para que no nos pida la clave en cada reinicio de Windows. La segunda opción (conectar con otras credenciales) no es necesaria la primera vez, ya que nos pedirá un usuario y contraseña sí o sí. Si queremos acceder al mismo recurso con otro usuario (por motivos de permisos/privilegios), marcamos esa opción. Le damos click en Finalizar.
- Ahora nos pedirá un usuario y contraseña, creado previamente en el post anterior.

Al introducir la información correctamente, podremos acceder finalmente a nuestra carpeta.

Linux - Samba + OMV
El acceso a nuestras carpetas compartidas es muy similar al de Windows. Debemos dirigirnos al exlorador de carpetas y en la bara superior a Archivo -> Conectarse a un servidor (este ejemplo se realiza con Linux Mint, aunque es aplicable a cualquier distro). Después, debemos proporcionar la configuración de nuestro servidor, como en el ejemplo siguiente:
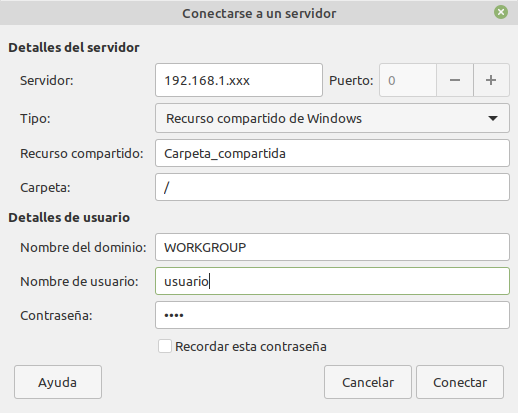
Al introducir los datos correctamente, se abrirá una ventana con acceso a nuestra carpeta compartida. Además, la encontraremos también en la sección Red del menú lateral, o como Acceso Directo en el Escritorio.
Android - SMB + OMV
Una vez configurado SMB en OMV, podremos acceder a nuestras carpetas del NAS desde nuestro smartphone. Para ello, necesitaremos una aplicación que nos permita conectarnos con el protocolo SMB a nuestro dispositivo. En este ejemplo usaremos CX Explorador de archivos. Debemos seguir los siguientes pasos:
Al abrir la app, nos dirigimos a la sección RED.
Le damos al botón +, después a la pestaña Remoto, y finalmente a SMB.
Nos pedirá la ip de nuestra RPi, nuestro usuario y contraseña, creados en el post anterior. Si deseamos solo acceder a diferentes recursos o carpetas pulsamos sobre Ver Más, y establecemos la ruta concreta. Finalmente, le damos a Aceptar y nos debería dejar acceder a nuestros archivos.
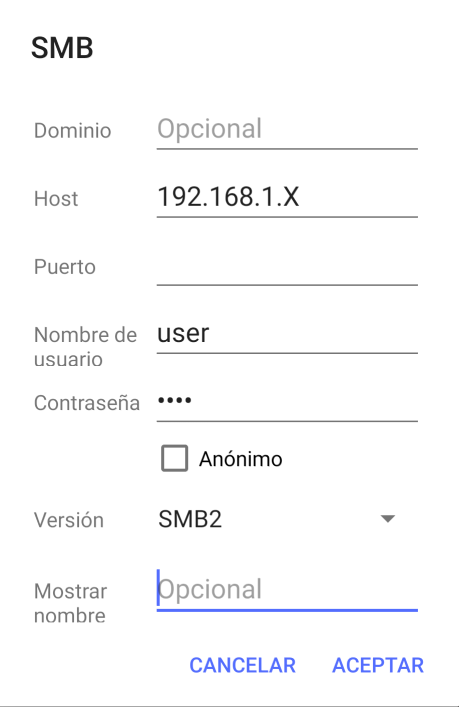
DLNA - Como acceder al NAS desde nuestra Smart TV
DLNA es el acrónimo de Digital Living Network Alliance, una asociación de fabricantes de electrónica e informática cuyo fin es definir directrices de interoperabilidad que permitan compartir medios digitales entre diferentes dispositivos de la misma red. DLNA utiliza para ello el protocolo de comunicaciones UPnP (Universal Plug and Play).
Para usar DLNA entre nuestro NAS y el resto de dispositivos de la red, debemos instalarlo y activarlo en OMV. Para ello:
- Nos dirigimos a la sección de Extensiones (Sistema -> Plugins). Si no nos aparece ninguna extensión, debemos activar "Repositorio de Extras" en Sistema -> OMV-Extras.
- Buscamos por "minidlna" en el buscador. Lo seleccionamos y le damos a Instalar.
- Nos saltará una ventana emergente con el proceso de instalación. Al terminar, es posible que nos pida reiniciar.
- Una vez finalizado el proceso, debería aparecernos nuestro nuevo servicio en Servicios -> DLNA. Accedemos.
- En la pestaña de Opciones, yo lo dejé como venía de serie, no es necesario tocar nada (se puede cambiar el nombre de la red a gusto).
- En la pestaña de Compartidos, tenemos que poner las carpetas compartidas que queremos que sirva nuestro servidor DLNA (ver imagen inferior).
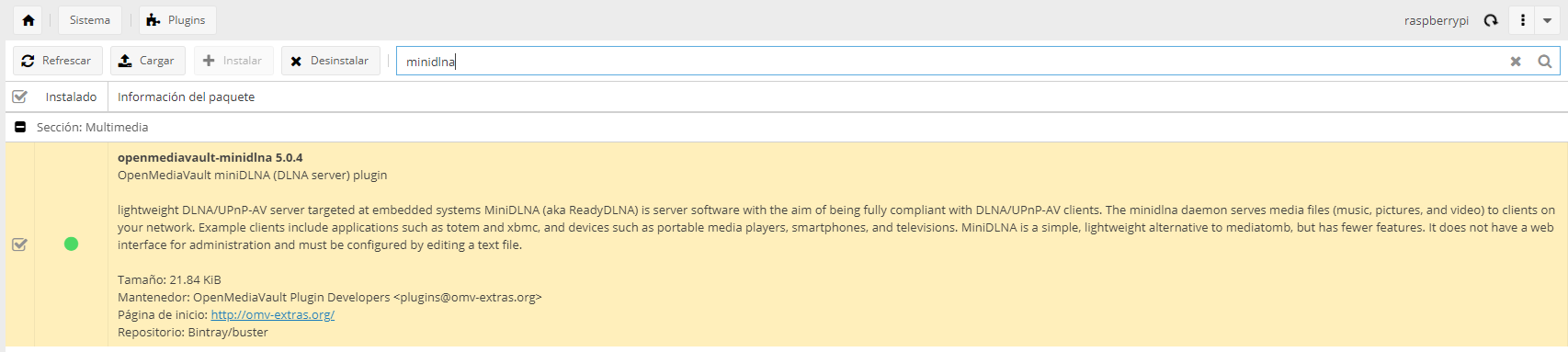

WebOS - Configuración de Smart TV con DLNA
Para poder ver todo nuestro contenido multimedia en nuestra Smart TV, debemos realizar lo siguiente:
- Conectar nuestra Smart TV a la misma red local que nuestra RPi.
- Pulsamos el botón Home, y nos dirigimos a la sección Conexiones (casi al final) (captura).
- Aquí sobre compartir, luego red local, luego elegir MiniDLNAServer (o el nombre que le pusimos).
- Por último, si pulsamos el botón Source, debería aparecernos una nueva entrada, cuyo nombre será el mismo que le dimos al servidor DLNA configurado en el apartado anterior. Al pulsar sobre él, podremos acceder a todo nuestro contenido multimedia.
FALTAN FOTOS
Android - DLNA en nuestro smartphone
Usar DLNA en Android es prácticamente igual que usar SMB. Para ello, necesitamos también la app CX Explorador de archivos. La única diferencia es que debemos seguir esta ruta: Red -> + -> Red Local. Una vez aquí, debería aparecer el nombre de nuestro NAS (en mi caso, raspberry). Al seleccionarlo, nos pedirá nuestro usuario y contraseña. Una vez introducidos, nos dejará acceder a nuestras carpetas asociadas.
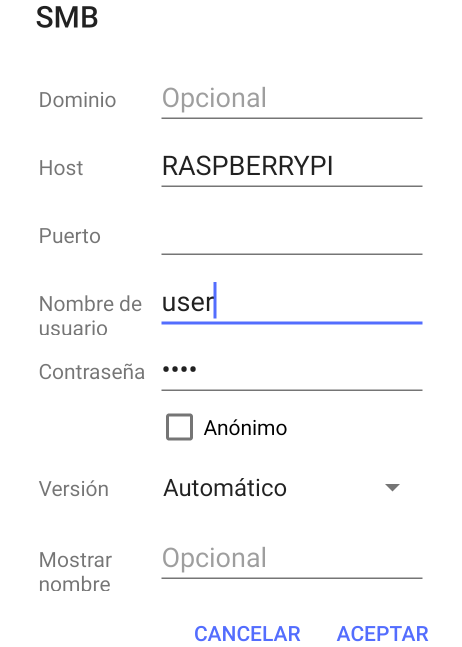
![OpenMediaVault NAS Server con RPi [3]: Samba/SMB/CIFS, DLNA](/images/open-media-vault-y-raspberry-pi.png)