- 1. Preparación de nuestra RPi. Instalación de OMV.
- 2. Familiarización con el GUI de OMV: configuración de HDDs, carpetas compartidas, gestión de usuarios.
- 3. Acceso a carpetas compartidas en diferentes sistemas: Samba/SMB/CIFS, DLNA, FTP.
- 4. Utilización de Dockers en OMV: gestión de contenedores con Portainer.
- 5. Acceso a nuestros datos desde el exterior: creando nuestra propia VPN en OMV con Wireguard.
Familiarización con la interfaz
Una vez accedemos al panel principal de OMV con admin/openmediavault, nos encontraremos algo parecido a lo mostrado en la siguiente figura.
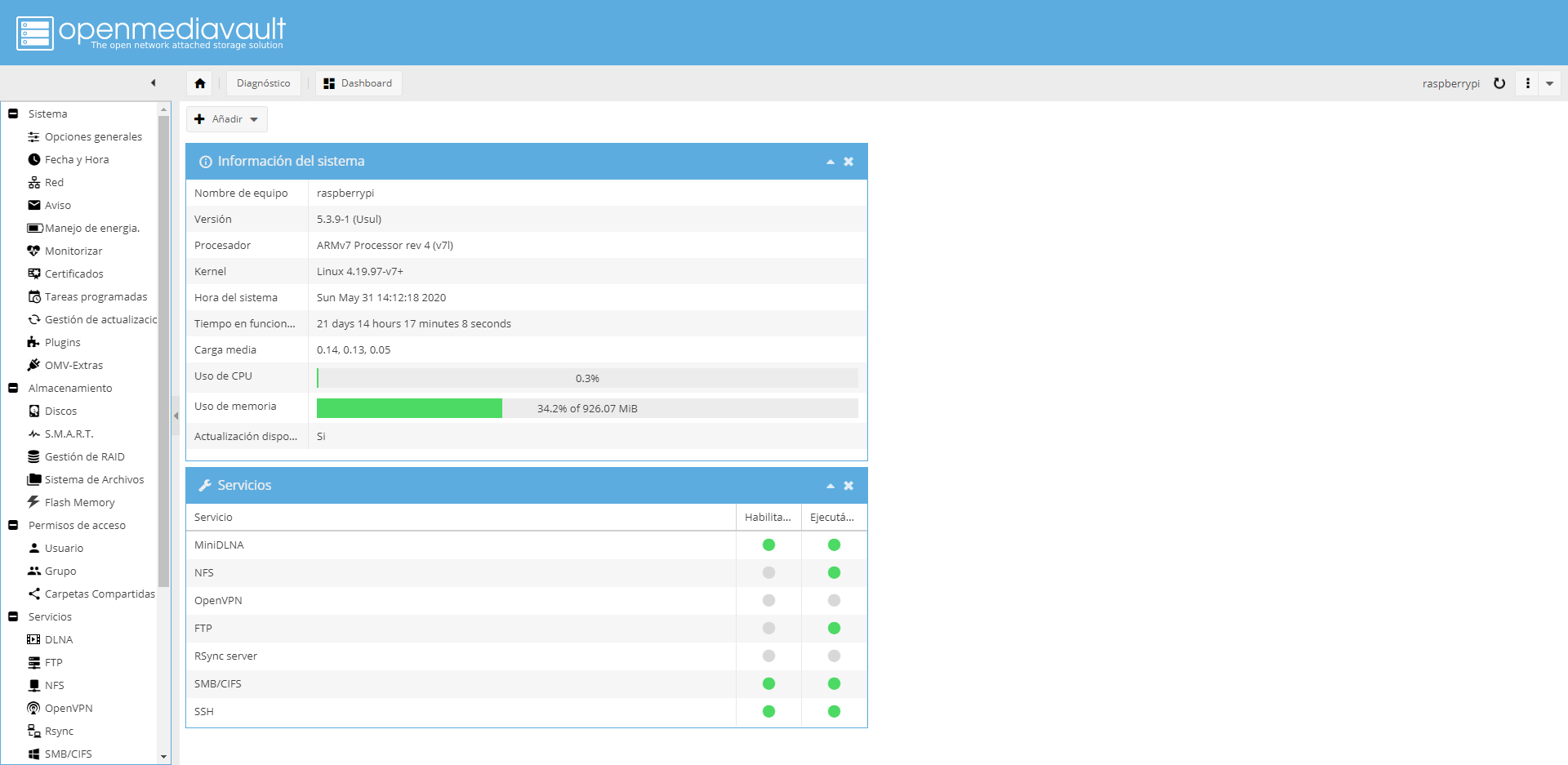
Desde aquí, algunas de las cosas que podemos hacer son:
- Actualizar nuestro sistema (debería ser de lo primero por hacer) en Gestión de Actualizaciones -> Refrescar -> Instalar.
- Monitorear nuestros recursos (uso de cpu, ram, espacio disponible...) con los diferentes paneles nativos de la aplicación (Diagnóstico -> Dashboard -> Añadir).
- Cambiar nuestra contraseña de acceso para mayor seguridad (Opciones generales -> Contraseña del administrador web).
Creando nuestro primer HDD
Para configurar nuestro primer disco duro (o SSD), debemos conectarlo primeramente a nuestro dispositivo vía USB. Se pueden usar dispositivos externos o internos (discos de 2.5'' reutilizados de algún portátil, por ejemplo). Si son internos, necesitaremos algún adaptador de SATA a USB (Amazon | Aliexpress). Además, si vamos a conectar 2 o más discos, la alimentación de la RPi no será suficiente para administrar energía a todos los discos, lo que puede ocasionar que no funcionen bien o se "desmonten". Para ello, necesitaremos un Hub Usb con alimentación externa.
Nota: Si queremos utilizar discos internos tradicionales de 3.5'' (que no es lo más recomendable), necesitaremos sí o sí algún adaptador que proporcione alimentación externa al disco y además tenga salida USB para datos (Base para HDD 3.5'' en Amazon).
Una vez conectados uno o más discos, hay que seguir unos sencillos pasos para su instalación:
Comprobar primero si lo tenemos conectado y es reconocido por la RPi (Almacenamiento -> Discos). Si nuestro HDD aparece en el listado, es que lo tenemos listo para configurar. Si no, podemos pulsar sobre Scan por si no lo ha detectado.
En la pestaña Almacenamiento -> Sistema de Archivos "montaremos" nuestra unidad. Aquí tenemos dos opciones:
- Formatear primero nuestro disco, para que OMV cree un sistema de ficheros EXT4 propio de Linux. Para ello le damos a Crear, seleccionamos nuestro disco, le damos un nombre y dejamos el sistema en EXT4. Si el disco no se monta automáticamente, le damos a Montar.
- Si nuestro HDD ya contiene información y no queremos formatearlo, el disco debería aparecer ya en la tabla, pero desmontado. Le damos click en Montar y debería conectarse. La única pega es que no podremos "jugar" con cosas como redimensionar el disco o utilizarlo para un RAID.
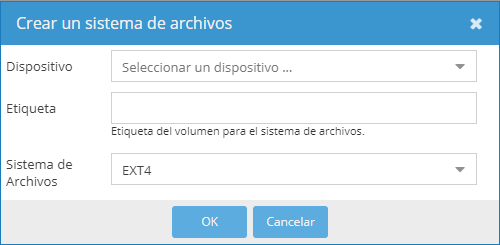
Una vez realizado lo anterior, tendremos un resultado similar al siguiente:
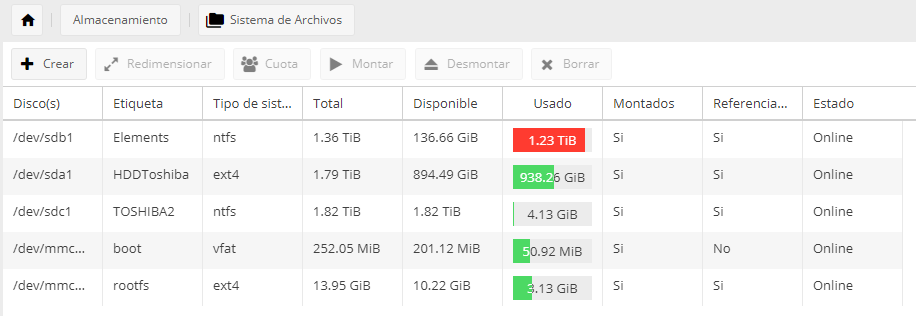
Creación de carpetas compartidas (o en red)
Una vez creados nuestros discos, estos estarán operativos para poder usarse. Para poder acceder a su contenido debemos crear diferentes carpetas en red o carpetas compartidas. Nos dirigimos a Permisos de Acceso -> Carpetas Compartidas y realizamos los siguientes pasos:
Pulsamos sobre el botón Añadir y se nos abrirá una ventana.
Aquí le damos un nombre a la nueva carpeta, elegimos nuestro dispositivo, damos una ruta (si queremos acceder a todo el disco pondremos "/", si no elegimos la ruta con el navegador a la derecha) y elegimos los permisos de la carpeta (yo recomiendo dejarlo como está, ya que luego podemos dar diferentes privilegios según cada usuario, es más cómodo).

Pulsamos sobre Salvar.
El resultado final sería algo como lo mostrado por la siguiente figura, donde podemos ver diferentes carpetas, con diferentes rutas en discos distintos.
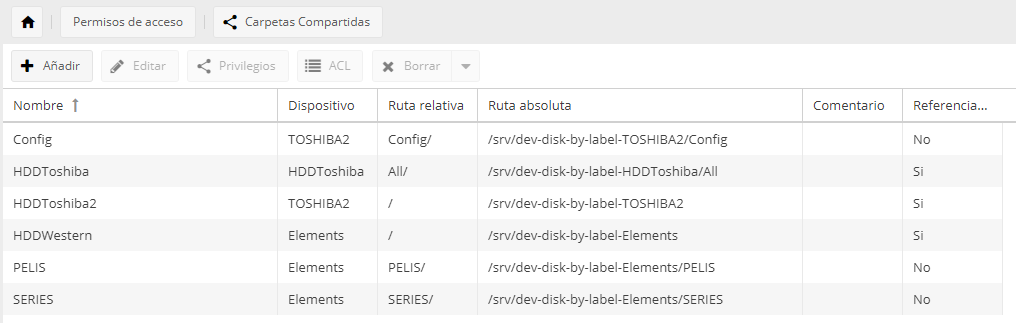
Gestión de usuarios: privilegios / permisos
Una vez tenemos carpetas compartidas, cualquier usuario puede acceder a ellas, sin restricción. Para controlar el acceso, qué usuarios pueden acceder a qué carpetas, y los privilegios que tienen en ellas (solo lectura, lectura/escritura...), debemos crear usuarios específicos. Para ello:
- Nos dirigimos a Permisos de Acceso -> Usuario
- Pulsamos sobre Añadir. Aquí le daremos un nombre y contraseña a nuestro usuario. El resto lo dejamos como está. Pulsamos sobre Salvar.
- En la pestaña Privilegios podemos elegir el tipo de privilegios de acceso que tendrá el usuario a las diferentes carpetas compartidas.
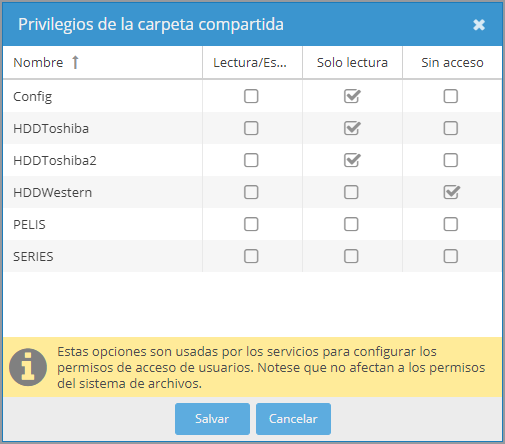
En el siguiente post nos centraremos en como acceder a las carpetas en Windows 10 o en un sistema con DLNA (Smart TV por ejemplo).
![OpenMediaVault NAS Server con RPi [2]: HDDs, carpetas en red, gestión de usuarios](/images/open-media-vault-y-raspberry-pi.png)