En este post aprenderemos a configurar nuestra Raspberry Pi a modo de NAS Server. Esto lo conseguiremos gracias a Openmediavault, una distribución gratuita de Linux diseñada para almacenamiento conectado a la red.
- 1. Preparación de nuestra RPi: Instalación de OMV.
Requisitos previos
La lista de materiales necesarios para crear nuestro propio NAS Server es la siguiente:
- Raspberry Pi (modelo igual o superior a 2B o Zero).
- Tarjeta MicroSD de al menos 8GB de capacidad.
- Cable Ethernet para conexión directa al router.
- Uno o más HDDs con conexión USB.
- Opcional: pantalla con HDMI para trabajar con RPi (aunque también se puede realizar por SSH).
Primer paso - Preparando nuestra RPi
Para poder instalar Openmediavault (OMV en adelante), hemos de preparar antes nuestra RPi. No existe una imagen (de momento) creada específicamente para este dispositivo que incluya OMV, por lo que debemos instalar este software sobre alguna distro de Linux. La opción más adecuada es clonar en nuestra tarjeta MicroSD una imagen de RPi OS. Para este caso utilizaremos una imagen ligera del mismo. La descargamos y descomprimimos, quedándonos solo con la iso.
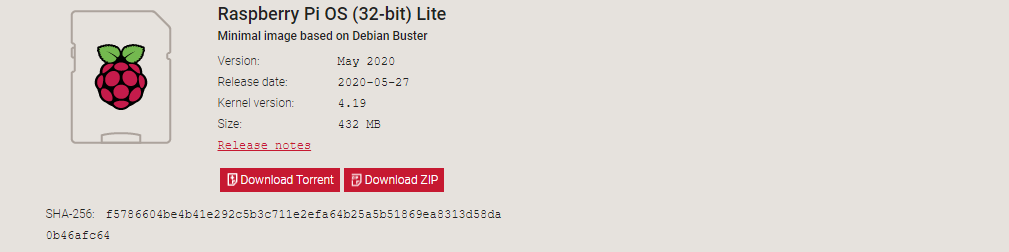
Ahora, para poder clonar la imagen a la MicroSD, se usará BalenaEtcher. Una vez descargado e instalado, nos reconocerá automáticamente nuestra tarjeta. Bastará con seleccionar la iso previamente descargada, y pulsar sobre Flash!. Una vez aparezca Success, podremos retirar nuestra MicroSD.
Nota: En ocasiones, el programa se queda "colgado" y no avanza de cierto porcentaje. Si tarda demasiado, basta con cerrarlo e iniciar de nuevo el proceso.
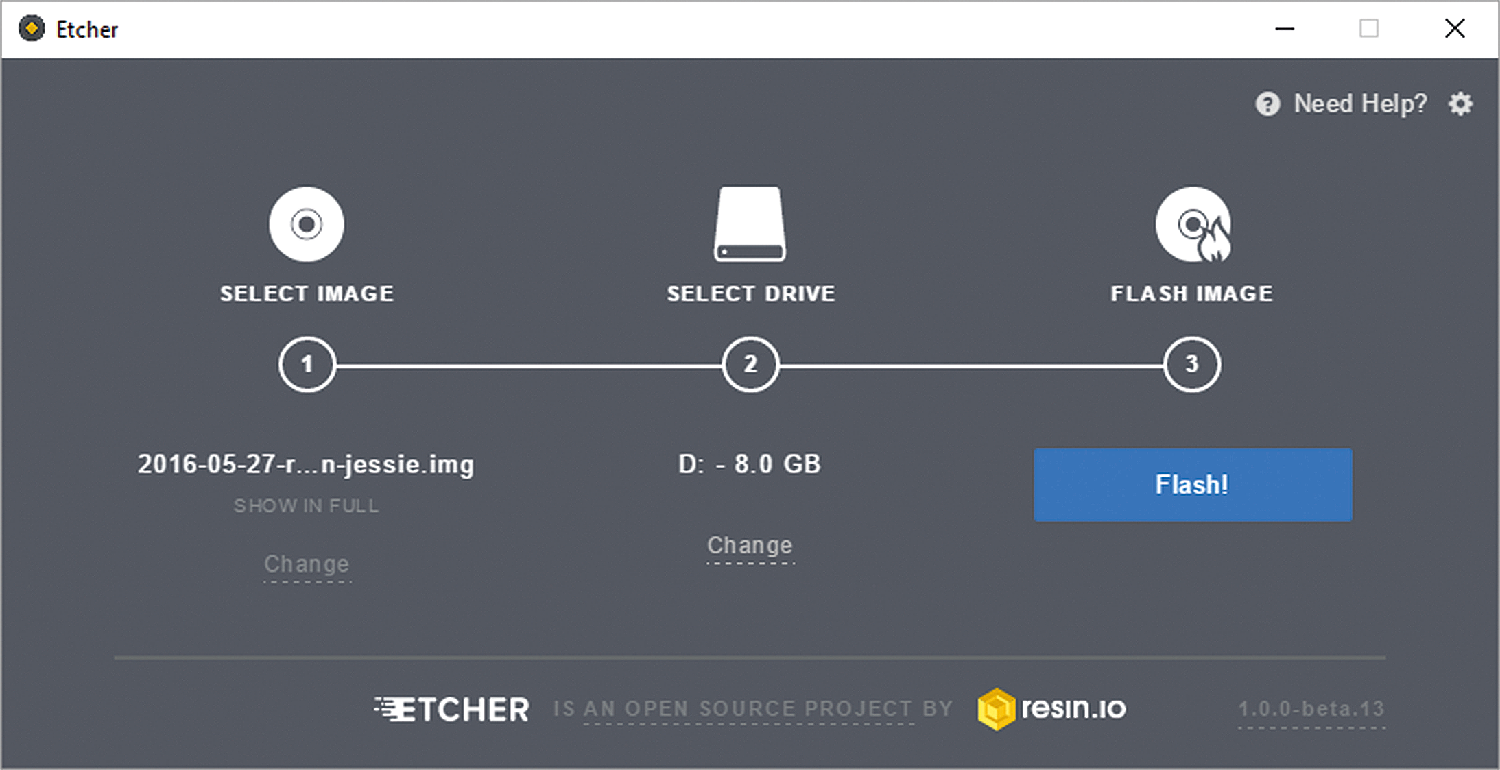
Segundo paso - Primer inicio
Una vez introducida la MicroSD en nuestra RPi, conectamos el cable Ether y el cable de corriente, y esperamos de 3 a 5 min a que se inicie por primera vez. A partir de aquí tenemos dos opciones para seguir con el proceso:
- Conectar directamente la RPi a un monitor.
- Acceder vía SSH (con Putty, por ejemplo). El usuario por defecto es pi y la contraseña raspberry.
Para ambos procesos necesitaremos además saber la IP de nuestro dispositivo, para poder acceder después a su interfaz web. Para ello, podemos acceder a nuestro router y checkear el dispositivo más reciente añadido por DHCP.
Tercer paso - Instalación de Openmediavault
Una vez "dentro" de nuestra RPi, lo primero será actualizar el sistema operativo:
sudo apt-get update
sudo apt-get upgrade -y
(Si el proceso se detiene por algún prompt, pulsamos "q" y continuará). Este proceso puede durar un tiempo. Una vez finalizado, tendremos que reiniciar nuestro dispositivo con sudo reboot (si estamos vía SSH tendremos que volver a conectarnos).
Una vez actualizado, procedemos a instalar OMV:
wget -O - https://github.com/OpenMediaVault-Plugin-Developers/installScript/raw/master/install | sudo bash
El proceso puede demorarse hasta 30 min aproximadamente. Después, la RPi se reiniciará automáticamente.
Cuarto paso - Acceso a la interfaz web (GUI)
Una vez llegados a este paso, y tras haber esperado al reinicio de la RPi, podremos acceder a la GUI desde cualquier navegador web, introduciendo en el buscador la dirección IP del dispositivo.
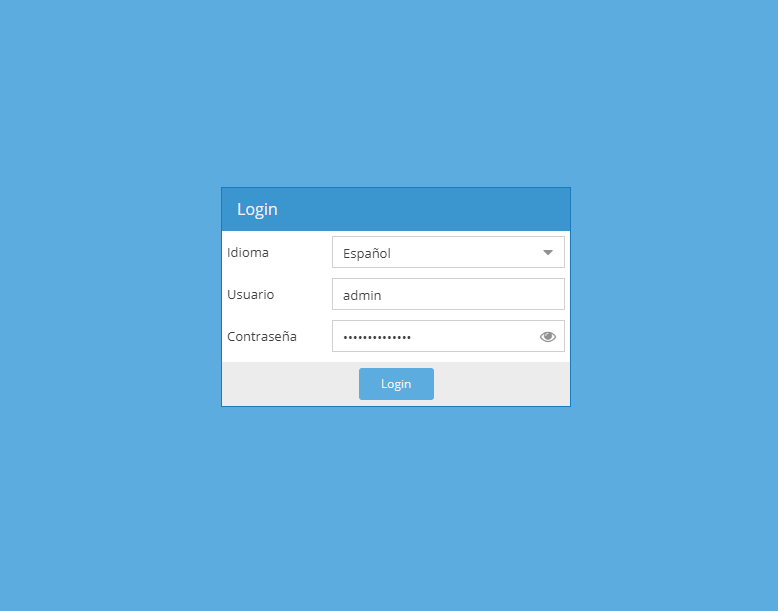
El usuario y constraseña por defecto son admin/openmediavault.
Una vez dentro, se nos mostrará el Home Dashboard de OMV, con la información del sistema y los servicios activos. En el siguiente Post nos familiarizaremos con la interfaz de OMV, configurando nuestro primer HDD, compartiendo nuevas carpetas, etc.
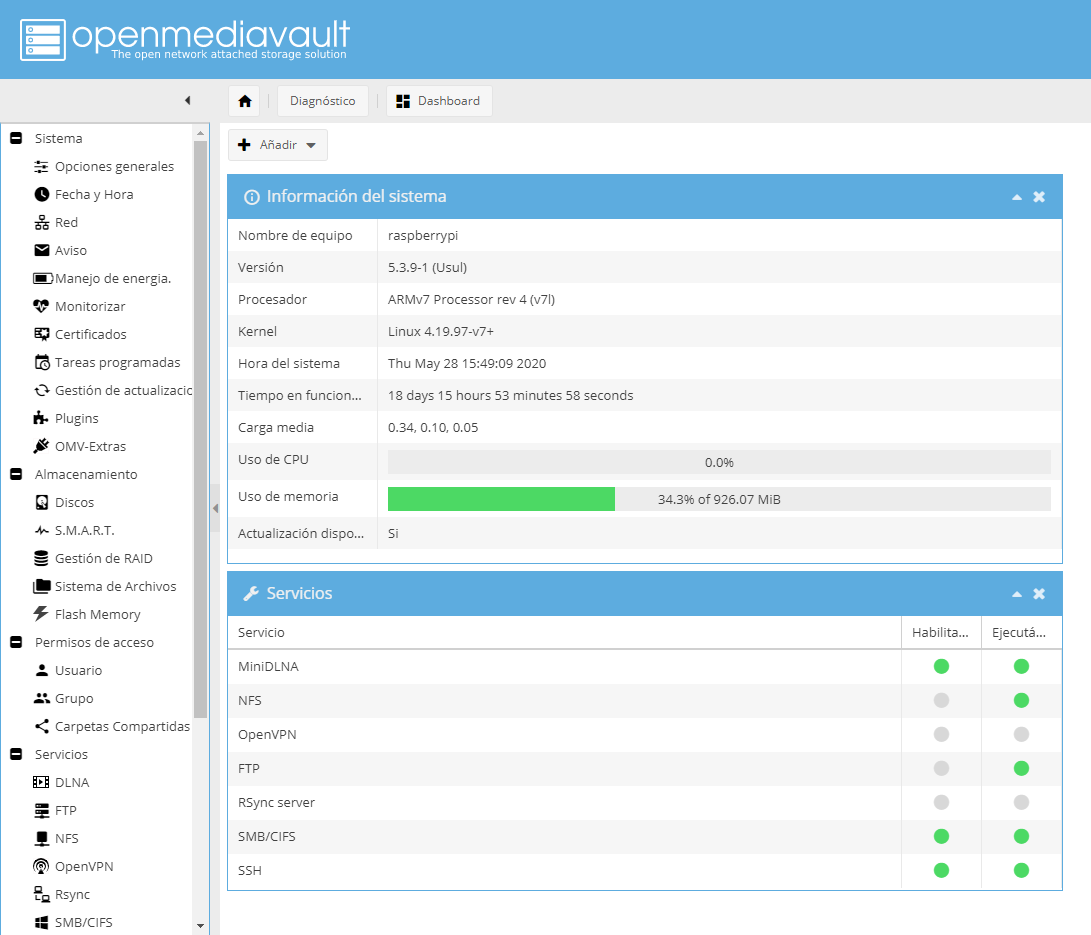
![OpenMediaVault NAS Server con RPi [1]: Primeros pasos e instalación](/images/open-media-vault-y-raspberry-pi.png)